top of page
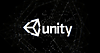
Lesson 1 - Navigation
Importing the Assets

Once your finished double click the asset file and unity will prompt you if you want to import all of the assets. Once done you will see a new file being added to the scene, then click that and the scene will be opened
Adding Assets to Scene
.png)
To actually add stuff to our scene, we first need to navigate to the item we want. Once we find it we hold drag and drop our item into the hierarchy. The item you inserted into the hierarchy would load in and you will be able to get started with your game.
Navigating in the Scene
Being able to navigate in the scene is important in game development in Unity. In this section I’ll be displaying some of the most popular navigation tools you need to know to make navigation easier in unity.
ALT + Left Click
.png)
ALT + Left Click allows you to change the rotation of the camera. Showing a little eye icon, this tells you are currently rotating the camera.
ALT + Right Click
.png)
While holding ALT + Left Click lets you rotate your camera more efficiently. ALT + Right Click lets you be able to zoom in and zoom out effectively. You know if your in that mode by the little magnetifying glass icon.
Right Click + WASD
.png)
In Roblox you are able to fly around using your camera to navigate through the scene. But in Unity its sorta different to be able to use WASD to fly around in your scene. You need to hold ALT then press WASD to be able to fly around.
F - Focus

Clicking on a item in the hierarchy lets you view a bunch of the properties inside of the item you selected. There will be a little highlight that tells you if you are currently on that item. When your lost in the scene if you press F on your keyboard the camera will shift to that item. (In this case back to the car)
Positioning Camera

Similar to how we move objects the camera is the object that once the user plays whatever is inside of the range of the camera the user will see. Once the camera is selected we can see what the camera sees inside of the camera preview. You are able to move and rotate the camera to how you like. The little symbol on top, similar to Roblox, changes your perspective to the axis you choose.
Key Binds Navigation Tools (Q,W,E,R,T,Y)

To be able to navigates to your scene better some of the key binds to switch between different tool
-
Q - Hand Tool
-
W - Move Tool
-
E - Rotate Tool
-
R - Scale Tool
-
T - Rect Tool
-
Y - All of the Tools
Being able to switch back and forth with these tools are really important
Lesson Recap
In this lesson we went over how to navigate through the different windows like the Scene, Project Manager, Hierarchy, Inspector and more. We also went over how to insert assets into our unity game and finally went over the basic tools we can use in unity like Move, Rotate, Scale, and Rect.
bottom of page
.png)
